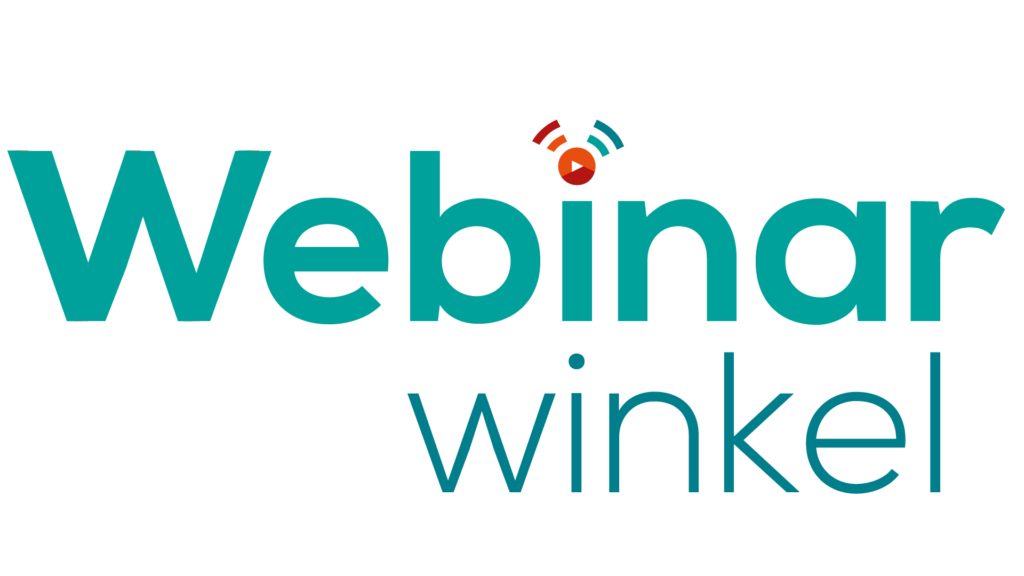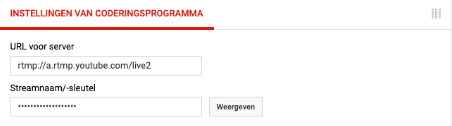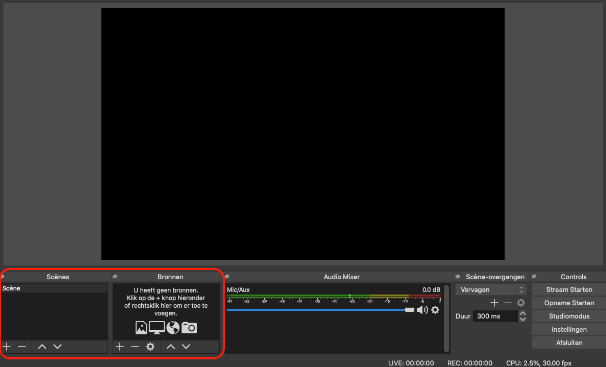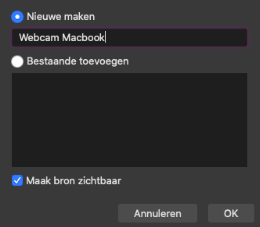Live gaan op YouTube is heel eenvoudig. Om een livestream op te zetten heb je naast goede apparatuur (computer en camera) ook betrouwbare software (OBS Studio) nodig om de beelden naar jouw streaming platform naar keuze te verzenden. Door het volgen van deze tutorial kun je met een paar simpele stappen al live gaan op YouTube!
YouTube kanaal instellen om live te kunnen gaan
- Maak een YouTube account aan met een Google-account, log in bij YouTube.
- Ga naar YouTube Studio (studio.youtube.com). Als je nog geen YouTube kanaal hebt, krijg je nu een melding om een YouTube kanaal te starten.
- Klik op het livestream icoon rechtsboven.
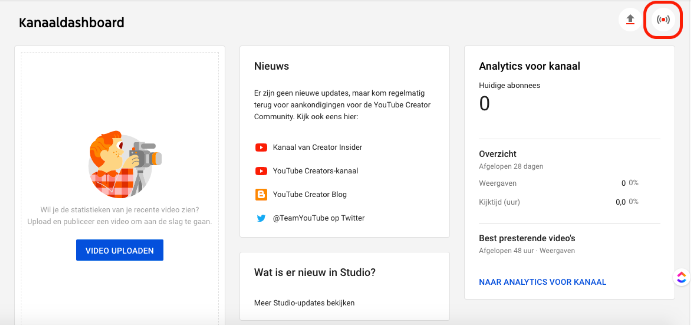
- Als je dit voor het eerst doet, moet je je account eerst verifiëren. Hiervoor heb je een telefoonnummer nodig (vast of mobiel). Je krijgt een verificatiecode via sms of via een telefoongesprek. Het duurt 24 uur voor je live kan gaan op YouTube na het verifiëren van jouw YouTube kanaal. Houd hier rekening mee.
OBS installeren
- Ga naar https://obsproject.com/download. Selecteer jouw besturingssysteem (OBS is beschikbaar voor Windows, Mac en Linux) en klik op Download Installer.
- Doorloop het installatiewizard via de instructies op het scherm.
OBS instellen
- Start OBS Studio op. Als je het programma voor het eerst opstart, krijg je een melding om OBS in te stellen met de “automatische configuratieassistent”. Dit is de snelste manier om OBS Studio in te stellen. Krijg je deze pop-up niet, kan je deze alsnog opstarten via Tools > Automatische configuratiasssistent.
- Kies in het eerste scherm Gebruiksinformatie voor Optimaliseren voor streamen, lokaal is minder belangrijk.
- Kies in het tweede scherm Video-instellingen voor de basisresolutie die bij je scherm past. Bij FPS (Frames Per Second) kies je voor 60 of 30, maar geef de voorkeur aan 60 wanneer mogelijk.
- Kies in het derde scherm Stream-informatie voor de streamingdienst YouTube / YouTube Gaming. Vervolgens moet je je Stream Key invoeren. Deze vind je op youtube.com/live_dashboard. Onderaan de pagina zie je de “streamnaam/-sleutel” staan. Kopieer deze sleutel en plak deze in OBS Studio.

- Vervolgens vink je Schat bitrate met brandbreedte test (kan een paar minuten duren) aan om OBS een geschikte Video Bitrate te laten kiezen. Klik op volgende, de test zal direct beginnen. Let hier op dat de minimale uitvoerresolutie (geschaald) voor YouTube 1280×720 is. Mocht deze lager zijn moet je deze handmatig later aanpassen. Klik eerst op Instellingen toepassen om de overige instellingen op te
slaan. - Indien de automatisch ingestelde uitvoerresolutie (geschaald) lager is dan 1280×720, ga dan naar Instellingen in OBS > Video > Uitvoerresolutie en selecteer hier een resolutie van x720 in.
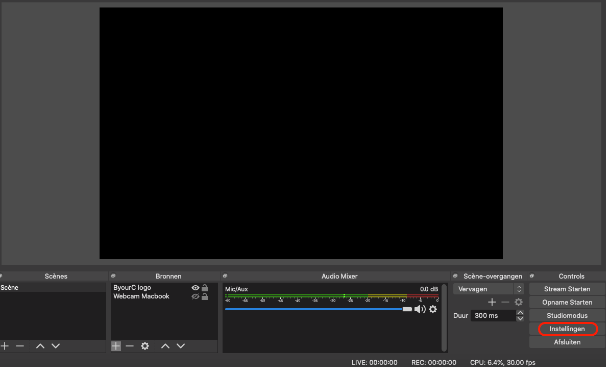
Stream inrichten
- In OBS moet je instellen welke schermen of videobron je wilt delen met je kijkers. Dit doe je door een scène toe te voegen met beeld- en/of audiobronnen. Hoeveel scènes en beeldbronnen je moet toevoegen, hangt af van het doel van je livestream. Wij raden aan eerst goed uit te denken welke beeld- en audiobronnen je allemaal nodig hebt voor jouw livestream. Denk hierbij aan camera’s en microfoons, maar bijvoorbeeld ook aan zichtbare logo’s en welke vensters je allemaal wilt kunnen delen tijdens de stream.

- Via het plusje in het Bronnen scherm kun je een beeldbron toevoegen. Dit kan alles zijn, van een webcam tot het delen van je scherm tot een statische afbeelding. De mogelijkheden zijn eindeloos, dus voor deze tutorial zetten we een simpele webcam-stream op. Klik op het plusje en vervolgens op Video Capture-apparaat.
- Vervolgens geef je het nieuwe Video Capture-apparaat een naam, bijvoorbeeld Webcam Macbook. Mocht je dit apparaat in andere scenes willen gebruiken, kun je later deze webcam onder deze naam vinden als bestaand apparaat. Klik op OK.

- In het volgende scherm stel je in welk apparaat Webcam Macbook is. Selecteer de webcam en selecteer de resolutie die je wilt gebruiken
bij Preset. Klik op OK.

- De webcam verschijnt nu in je scène. De scène die je in OBS ziet op je canvas is exact wat mensen op de livestream gaan zien. Deze scènes kan je inrichten zoals je zelf wilt en je kan deze zelfs tijdens het streamen aanpassen. Aangezien we voor deze tutorial een simpele webcam-livestream opzetten, is onze scène nu al klaar om live te gaan!
Stream opzetten en live gaan!
- Nu alles in OBS is ingesteld is het tijd om de Streaminformatie op YouTube in te vullen. Dit doe je op youtube.com/live_dashboard.
Denk hierbij aan basisinstellingen als:
– Stream titel
– Stream beschrijving
– Thumbnail instellen
– Categorie
– Privacy ((openbaar of alleen toegankelijk met een link)Maar ook aan geavanceerde instellingen als:
– Contentvermelding (aangeven dat er betaalde promotie, zoals productplaatsing of sponsoring in de stream voorkomt)
– Live chatten toestaan of niet
– Leeftijdsbeperking - Staan alle instellingen goed? Dan is het nu tijd om live te gaan. Dit startsein geef je in OBS Studio. Klik rechtsonder op Stream Starten. Je bent nu live op YouTube! Ben je klaar met streamen? Hier kun je op dezelfde manier je stream beëindigen.

Via youtube.com/live_dashboard kan je tijdens je stream meelezen in de chat en de huidige status van je stream bijhouden.
Heb je na het lezen van deze blog nog vragen over livestreamen op YouTube? Of wil je graag iets anders weten? Neem dan contact met ons op. We helpen je graag verder!