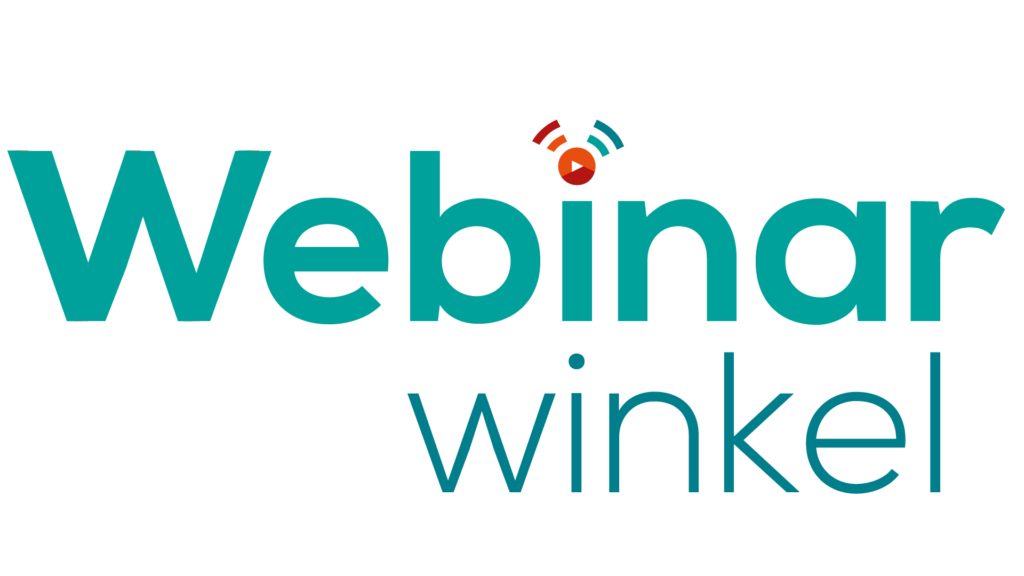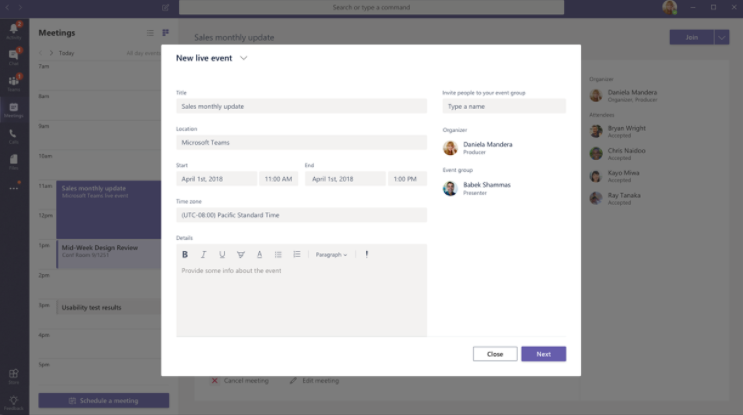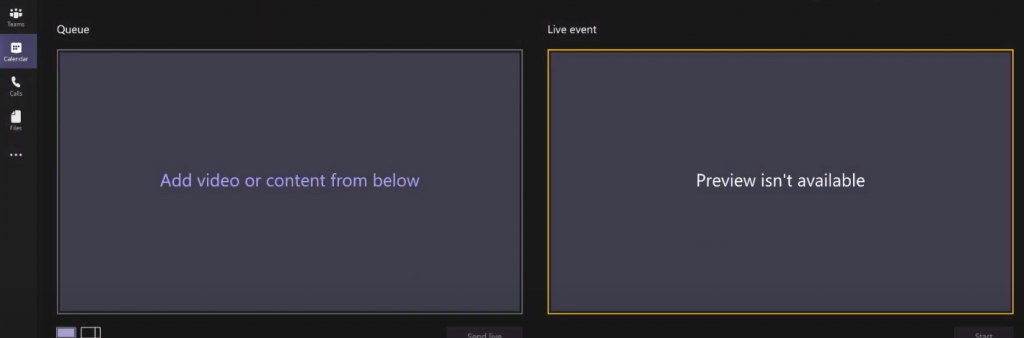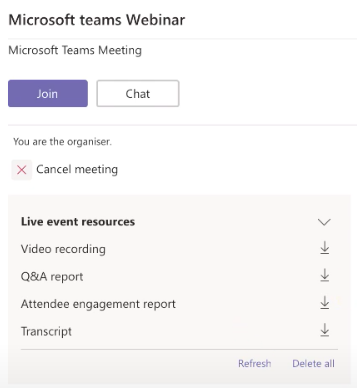Wil je een webinar geven? Dan kun je ervoor kiezen om aan de slag te gaan met Microsoft Teams. Dat klinkt misschien ingewikkeld, maar dat is het niet. Je kunt namelijk heel eenvoudig je ‘vergadering’ en ‘live gebeurtenis’ streamen.
Microsoft Teams is een online communicatie- en samenwerkingsplatform. Met de integratie van de Office 365 applicaties heb je een eigen online werkomgeving. Grote kans dat je veel weet van de mogelijkheden van Microsoft Teams, zoals het delen van bestanden en online vergaderen. Maar wist je ook dat je Teams kunt gebruiken om webinars te organiseren?
Wat heb je nodig?
Eigenlijk is het organiseren van een webinar met Microsoft Teams niet ingewikkeld. Je hebt geen specifieke of dure apparatuur nodig. Heb je een laptop met een goed werkende microfoon en webcam? Dat is prima in de meeste gevallen. Mis je goed beeld of geluid? Dan kun je altijd bij ons terecht voor de juiste apparatuur, zoals beweegbare camera’s (PTZ) en vaste camera’s.
Verdeel de rollen: wie doet wat?
Wil je aan de slag met je webinar? Verdeel dan eerst de rollen die Microsoft Teams kent. Voor sommige webinars kun je een aantal rollen combineren. Organiseer je een grote webinar? Dan raden wij je aan om iedere rol aan één of meerdere personen toe te kennen.
Binnen Teams zijn er vier belangrijke rollen:
- De beheerder
De beheerder maakt een webinar aan. Ook nodigt hij/zij de deelnemers uit en machtigt de productierollen. - De presentator
Eigenlijk spreekt deze rol al voor zich: de presentator zorgt voor de inhoud van het webinar. - De producent
Het webinar regisseren en zorgen dat de weergave op de schermen kloppen – dat is de rol van de producent. - De genodigden
De personen die het webinar online bijwonen zijn de genodigden.
Hoe plan je een webinar in Teams?
Wil je een webinar organiseren met Microsoft Teams? Het is misschien een beetje verwarrend, maar binnen Teams wordt er dan gesproken over een ‘Live Gebeurtenis’. Deze kun je makkelijk organiseren.
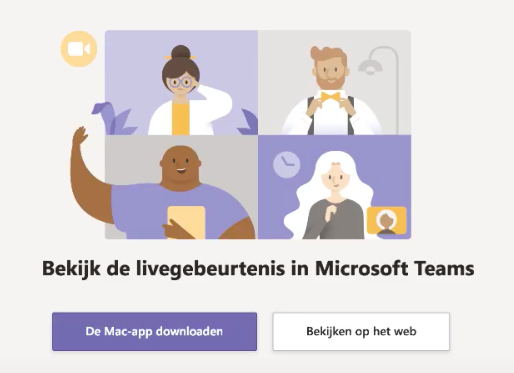
Plan jouw webinar op dezelfde manier als dat je een normale vergadering binnen Teams organiseert:
- In het venster voor ‘Nieuwe vergadering’ kun je kiezen voor een ‘Nieuwe livegebeurtenis’.
- Vul gegevens in zoals de titel van je webinar, de locatie en de begin- en eindtijd.

© Microsoft - Daarna selecteer je de genodigden. Wil je dat personen binnen én buiten de organisatie kunnen deelnemen? Kies dan voor een anonieme live gebeurtenis (openbaar event). Natuurlijk kun je ook jouw webinar beschikbaar stellen voor jouw organisatie of voor een selecte groep collega’s (privé events).
- De genodigden ontvangen een link waarmee zij kunnen deelnemen aan het webinar. Als organisator ontvang je deze link direct na het plannen van het webinar. Deelnemen kan heel eenvoudig op een willekeurig apparaat – zowel met de app van Teams als met de browser.
- Zodra alles klaar staat en je er klaar voor bent, kunt je live gaan. Maar let op: je kunt je event maar één keer starten!
- De producer heeft een eigen link. Via deze link open je het producerscherm in Teams. Je kunt dan het webinar regisseren. Als producer bepaal jij welke content er getoond wordt aan de deelnemers. Op je linkerscherm zet je de weergave in de wachtrij en een druk op de knop ‘send live’ zet je de content door naar de deelnemers.

- Is het webinar beëindigd? Dan wordt er vanuit Teams een rapportage opgesteld met:
– een overzicht van de gestelde vragen en antwoorden;
– een opname van het webinar;
– details van de deelnemers.
Je kunt de opname daarna publiceren in Microsoft Stream – het videoportaal van Office 365.

Aandachtspunten voor een webinar organiseren met Microsoft Teams
- Het werken met Microsoft Teams spreekt eigenlijk voor zich. Probeer op een rustig moment eens een test-event te plannen en bekijk de mogelijkheden. Daarnaast is het goed om te weten de optie om de opname toegankelijk te maken standaard aan staat. Wil je daar liever geen gebruik van maken? Dan zul je deze actief uit moeten zetten.
- Dit geldt ook voor de rapportage (‘attendee engagement report’) die je ontvangt vanuit Teams. De vraag- en antwoordoptie staat standaard uit. Wil je interactie met je kijkers? Dan raden wij je aan om deze optie aan te zetten.
- Genodigden kunnen de livestream terugspoelen, pauzeren of op een later moment terugkijken. Hou er als presentator rekening mee dat genodigden met een vertraging van ongeveer 10 à 20 seconden kijken.
Wil je meer weten?
De mogelijkheden binnen Teams zijn heel divers. Wil je aan de hand van deze blog aan de slag met Teams? Ontzettend leuk! Heb je vragen over het organiseren van webinars? Of wil je deskundig advies als het gaat om de juiste apparatuur? Je kunt ons bereiken via 0183-201121. We helpen je graag verder!
Bel ons